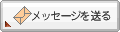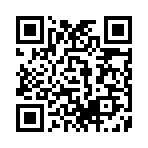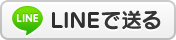2009年12月22日
パソコン初心者にDVDコピーを教える、その1
友人がパソコンデビューしまして、
とりあえずDVDのコピーがしたいらしいのですが、それについて電話がジャンジャンなるのでここで説明します。
電話じゃ伝わらないし。(友人に伝えるためだけど、他の方で読んでいただいた皆様は参考程度にしてくださいね。)
(僕は車でDVDを見たいので、手持ちのDVDをコピーして車用にしてます。車用は傷付いてもいいように、そのように、バックアップ目的でコピーしてくださいね。あと、コピーは自己責任でヨロシクです。)
まずはじめに、ソフトをダウンロードします。
初心者に教えてるので、とりあえず簡単なやつで。
ソフトは無料のDVD Decrypterをダウンロードします。
ココからダウンロードできます。
上のココって所をクリックして、表示されたホームページの をクリックすると、保存場所を聞かれるので、
をクリックすると、保存場所を聞かれるので、
どこでもいいけど、とりあえずマイドキュメントにでもダウンロードしてやってください。
ダウンロードすると、指定した場所(マイドキュメント)に、 ←こんなの出てくるので、ダブルクリックする。
←こんなの出てくるので、ダブルクリックする。
実行すると、↓が表示されるので、Nextをクリック。

↓ココもNextをクリック

↓ココはInstallをクリック

↓ココはFinishをクリック

これで、ソフトのインストールは完了で、とりあえず勝手にソフトが起動します。
↓が、そのソフト。

ココからは、パソコンにDVDを読み込ます作業。
起動しているソフトの上の方にModeをクリックすると、なにやら出てくるが↓の写真のように、ISO
→Readと選んでいく。

そして、パソコンにコピーしたいDVDを入れる。
(今回は簡単な代わりに、一層のDVDしかコピーできないです。 ←こんなやつが画面に出たら、このソフトだけではコピーできないです。箱の裏などに一層とか二層とか書いてあるので確認してね。)
←こんなやつが画面に出たら、このソフトだけではコピーできないです。箱の裏などに一層とか二層とか書いてあるので確認してね。)
コピーできるDVDの場合、ソフトのDVDの絵のところが↓の様に色づくので、クリックする。

そうすると、パソコンがDVDのデータを読み込みだすので、メーターが満タンになるまで待つ。
(↓このメーターが全部緑になるまで数分かかると思います。)

メーターが溜まったら、素敵な音が鳴るので、それで読み込み完了。
↓こんなの出てくるからOKをクリック。

そして、下の写真の赤線の所を覚えておく。

そして、パソコンからDVDを取り出す。
ココからは書き込み。
また、↓の写真のように、Mode→ISO→Writeと選んでいく。

パソコンに空のDVDを入れると、↓の写真のように絵のところが色づくので、そこをクリック。

うまくいけば、コピー開始するが、書き込むファイルの場所を聞いてくる場合があるので、
その場合は先程、赤で書いた部分が、読み込んだDVDのデータの保存場所と保存名なので、
その場所のその名前のデータを指定してOKをクリックすると始まる。
そして、書き込みだすので、しばらく待ち、素敵な音楽が流れたら、コピー完了。
DVDを取り出して適当な再生機器でテストでもしてみてください。
今回は一層のDVDのコピーだけで、他のDVDはコピー方法が違うよ。それは次回にでも。
あと、空のDVDは↓こんなくらいの値段で、どこでも売ってるんで、まとめて50枚位買うといいと思います。
こんな感じだと思うけど、出来た?
これで分からんかったら・・・どうしよう・・・
とりあえずDVDのコピーがしたいらしいのですが、それについて電話がジャンジャンなるのでここで説明します。
電話じゃ伝わらないし。(友人に伝えるためだけど、他の方で読んでいただいた皆様は参考程度にしてくださいね。)
(僕は車でDVDを見たいので、手持ちのDVDをコピーして車用にしてます。車用は傷付いてもいいように、そのように、バックアップ目的でコピーしてくださいね。あと、コピーは自己責任でヨロシクです。)
まずはじめに、ソフトをダウンロードします。
初心者に教えてるので、とりあえず簡単なやつで。
ソフトは無料のDVD Decrypterをダウンロードします。
ココからダウンロードできます。
上のココって所をクリックして、表示されたホームページの
どこでもいいけど、とりあえずマイドキュメントにでもダウンロードしてやってください。
ダウンロードすると、指定した場所(マイドキュメント)に、
実行すると、↓が表示されるので、Nextをクリック。
↓ココもNextをクリック
↓ココはInstallをクリック
↓ココはFinishをクリック
これで、ソフトのインストールは完了で、とりあえず勝手にソフトが起動します。
↓が、そのソフト。
ココからは、パソコンにDVDを読み込ます作業。
起動しているソフトの上の方にModeをクリックすると、なにやら出てくるが↓の写真のように、ISO
→Readと選んでいく。
そして、パソコンにコピーしたいDVDを入れる。
(今回は簡単な代わりに、一層のDVDしかコピーできないです。
コピーできるDVDの場合、ソフトのDVDの絵のところが↓の様に色づくので、クリックする。
そうすると、パソコンがDVDのデータを読み込みだすので、メーターが満タンになるまで待つ。
(↓このメーターが全部緑になるまで数分かかると思います。)
メーターが溜まったら、素敵な音が鳴るので、それで読み込み完了。
↓こんなの出てくるからOKをクリック。
そして、下の写真の赤線の所を覚えておく。
そして、パソコンからDVDを取り出す。
ココからは書き込み。
また、↓の写真のように、Mode→ISO→Writeと選んでいく。
パソコンに空のDVDを入れると、↓の写真のように絵のところが色づくので、そこをクリック。
うまくいけば、コピー開始するが、書き込むファイルの場所を聞いてくる場合があるので、
その場合は先程、赤で書いた部分が、読み込んだDVDのデータの保存場所と保存名なので、
その場所のその名前のデータを指定してOKをクリックすると始まる。
そして、書き込みだすので、しばらく待ち、素敵な音楽が流れたら、コピー完了。
DVDを取り出して適当な再生機器でテストでもしてみてください。
今回は一層のDVDのコピーだけで、他のDVDはコピー方法が違うよ。それは次回にでも。
あと、空のDVDは↓こんなくらいの値段で、どこでも売ってるんで、まとめて50枚位買うといいと思います。
こんな感じだと思うけど、出来た?
これで分からんかったら・・・どうしよう・・・
Posted by taro at 00:11│Comments(0)
│オススメ!フリーソフト